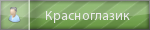- 1. На этом этапе нам предлагают выбрать тип нашей мыши. В большинстве случаев достаточно выбрать пунт 1 - Auto, если окнечно вы не являетесь обладателем какого-нибудь антиквариата или экслюзивной модели
2. Теперь нам задают вопрос нужно ли эмулировать третью кнопку мыши. Собственно говоря можно ответить и так и так, всё равно мы в будущем будем редактировать конфигурацию вручную. Просто нажмём Enter.
3. Далее нас просят указать файл устройства который связан с нашей мышь. Пока мы просто нажмём Enter.
4. На следующем этапе нам предлагают выбрать тип клавиатуры. Типичные варианты - Generic. Обладателем различного рода клавиатур с мультимедийным плавишами можно попытаться найти свою, однако тоже можно обойтись стандартным вариантом. Мне очень понравилось, что свою мутимедийную клавиатуру Genius Comfy KB-21e-Scroll нашёл без проблем.
5. Далее предлагают выбрать страну. Выбираем конечно же Kyrgyzstan.
6. Вопрос о вариантах раскладки мы пока пропустим, просто нажмём Enter.
7. На попрос о дополнительных XKB опциях также ответим Enter'ом. Дальнейшие этапы будут относится к настройке видеооборудования. Советую найти документацию на ваш монитор и посмотреть те видеорежимы в каких он может работать.
8. Первым вопрос о том, какую частотку строчной развёртки имеет монитор (horizontal sync). Основным ориентиром для нас могут стать комментарии к режимам. Если вы нашли эти парамеры в документации, то можете указать вручную указать диапазон частот.
9. Вопрос о частоте кадровой разврётки (vertical sync). Если на глаз заметить влияние частоты строчной развёртки очень сложно, то от этого параметра очень многое зависит. Надеюсь вы осмыслено выставляли эту частоту в Windows, поэтому стоит здесь задать именно те самые значения частоты, что вы указывали ранее в Windows. Если вы столкнулись с этим параметром впервые, то первый совет - не устанавливайте величину менее 75Гц для мониторов с электронно лучевой трубкой, т.к. в этом случае будет очень заметное на глаз мерцание. Лично я сразу замечаю усталость глаз после нескольких минут работы при частоте 70Гц. Советую частоту выбрать максимально большой, но при этом такой, чтобы ваш монитор её поддерживал. Для очень старых мониторов первышение частоты выше нормы может привести к физическому повреждению, более или менее современные мониторы оснащены защитой от таких экстремальных нагрузок и просто засыпают или выводят на экран предупреждающую табличку. Для TFT мониторов величина этого значения большой роли не играет. Лучше всего будет найти рекомендуемую частоту в документации к монитору и выставить именно её, т.к. отклонение от неё может повысить размытость изображения.
10. Далее вас просят ввести название монитора. Можно указать имя производителя или вообще любую информацию. Она нужна только для идентификации монитора из нескольких. Думаю у вас только один монитор :-) Можно просто нажать Enter.
11. Следующим вопросом система интересуется хотим ли мы взглянуть на список видеокарт. Соглашаемся введя y. В огромном списке видеокарт нас интересуют в основном две страницы, хотя вы можете попытать счастье и найти свою видеокарту в "бесконечном" списке. Если вы обладатель карт от Nvidia, то считайте, что вам повезло и вы можете скачать нужный драйвер имеющий более широкие возможности, чем стандартный под номером 18 (идентификатор "nv"). Если вы не планируете широко использоваться возможности видеокарты, то вам вполне подойдёт драйвер из стандартного набора. В некоторых случаях могут возникнуть трудности с поиском нужного драйвера для вашей видеокарты, например, у меня были сложности с поиском драйвера для видеокарты ноутбука. Тут может помочь способ "прямого тыка" или изучение форумов в интернете с нужной тематикой. Самыми беспроблемными для меня стали видеокарты: Nvidia, ATI, интегрированные видеокарты на базе чипсета Intel (различные модификации от i810 и выше). Если вы совсем не можете определиться с видеокартой, попробуйте варинаты 1 и 2, однако в большинсте вы только сможете запустить X-сервер, но полноценную картинку получить не получится.
12. Вопрос об объёме оперативной памяти видеокарты, думаю, не поставить вас в тупик, раз уж вы решились на такой шаг, как установка FreeBSD.
13. Следующий вопрос - идентификатор видеокарты, можно просто нажать Enter.
14. Далее нужно выбрать видеорежимы для видеокарты. Изначально уже выбраны такие разрешения и грубина цвета:Если выс это устраивает, то выбираем вариант 4, иначе правим разрешения для интересующей грубины цвета.Код: Выделить всё
"1280x1024" "1024x768" "800x600" "640x480" for 8-bit "1280x1024" "1024x768" "800x600" "640x480" for 16-bit "1280x1024" "1024x768" "800x600" "640x480" for 24-bit
15. Следующий вопрос - используемая грубина цвета по умолчанию. Лучше всего выбрать вариант 24, но если вы собираетесь использовать драйвер видеокарты VGA или VESA этот видеорежим окажется ему не по силам.
16. И последний вопрос - хотим ли мы сохранить настройки в файл xorg.conf. Нажимаем Enter. Файл по умолчанию сохраняется в папку /etc/X11, поэтому вы должны выполнять конфигурацию от имени root. Если вы выполняли настройки от имени рядового пользователя, можете указать своё размещение файла, например, ~/xorg.conf, чтобы создать файл в вашей домашней папке. В дальнейшем вы просто можете перенести его в папку /etc/X11.
Код: Выделить всё
# Xorg -configureСледующим шагом является тестирование существующей конфигурации для проверки того, что Xorg может работать с графическим оборудованием в настраиваемой системе. Для этого необходимо выполнить:
Код: Выделить всё
# Xorg -config xorg.conf.newКод: Выделить всё
# Xorg -config xorg.conf.new -retro Итак, приступаем к редактированию:
Код: Выделить всё
#ee /etc/X11/xorg.confРаскладка сервера:
Код: Выделить всё
Section "ServerLayout"
Identifier "Simple Layout" #Имя раскладки
Screen "Screen 0" 0 0 #Используемый Screen
InputDevice "Mouse1" "CorePointer" #Используемая мышь
InputDevice "Keyboard1" "CoreKeyboard" #Используемая клавиатура.
# Option "AutoAddDevices" "off" #запретить автоматическое определение устройств, укажите, если используете Xorg 7.4 и старше.
EndSection
#Описание указанных значений в следующих секциях.
#Описание используемых каталогов.
Section "Files"
RgbPath "/usr/X11R6/lib/X11/rgb"
ModulePath "/usr/X11R6/lib/modules"
FontPath "/usr/X11R6/lib/X11/fonts/misc"
FontPath "/usr/X11R6/lib/X11/fonts/TTF"
FontPath "/usr/X11R6/lib/X11/fonts/Type1"
FontPath "/usr/X11R6/lib/X11/fonts/75dpi"
FontPath "/usr/X11R6/lib/X11/fonts/100dpi"
FontPath "/usr/X11R6/lib/X11/fonts/local"
FontPath "/usr/X11R6/lib/X11/fonts/webfonts"
EndSection
#Тут ничего хитрого нет, все значения указаны автоматически, за исключением последней строчки FontPath. В ней я указал каталог расположения кириллических шрифтов. О шрифтах я расскажу в дальнейшем.
#Список используемых модулей.
Section "Module"
Load "dbe" # Double buffer extension
SubSection "extmod"
Option "omit xfree86-dga" # don't initialise the DGA extension
EndSubSection
Load "glx"
Load "record"
Load "xtrap"
Load "freetype"
Load "type1"
EndSection
#Изменений я в списке не делал.
#Настройки клавиатуры.
Section "InputDevice"
Identifier "Keyboard1"
Driver "kbd"
Option "AutoRepeat" "500 30"
Option "XkbRules" "xorg"
Option "XkbModel" "geniuscomfy2"
Option "XkbLayout" "us,ru"
Option "XkbVariant" "basic,winkeys"
Option "XkbOptions" "grp:ctrl_shift_toggle,numpad:microsoft"
EndSection
#Используется клавиатура Genius KB-21e Scroll.
#
#Используемые раскладки клавиатуры: латиницы и кириллица.
#
#Вариант раскладки.
#
#Установка в качестве переключателя раскладки сочетания кнопок CTRL+SHIFT, а также расположения знаков препинания на клавиатуре аналогично Microsoft Windows (в частности это касается знаков на цифровых клавишах).
#
#В этой секции пришлось внести некоторые изменения, которые описаны в комментариях.
#Настройки мыши.
Section "InputDevice"
Identifier "Mouse1"
Driver "mouse"
Option "Protocol" "Auto" # Auto detect
Option "Device" "/dev/sysmouse"
Option "ZAxisMapping" "4 5 6 7" #включение поддержки колеса мыши
EndSection
#Здесь в основном интересна только последняя строчка. Остальные строчки сформированы утилитой xorgconfig.
#Указание типа монитора.
Section "Monitor"
Identifier "Benq FP931"
VendorName "Benq"
ModelName "Benq FP931"
DisplaySize 1280 1024
HorizSync 30.0 - 64.0
VertRefresh 75.0
EndSection
#Определение типа видеоадаптера.
Section "Device"
Identifier "NVIDIA GeForce"
Driver "nvidia"
VendorName "NVidia"
EndSection
#В этом разделе интересен пункт Driver, который указывает на используемый драйвер. В моём случае используется драйвер с сайта http://www.nvidia.com, установленный из портов /usr/ports/x11/nvidia-driver. Список имеющихся драйверов можно найти в каталоге /usr/X116/lib/modules/drivers.
#Определение видеорежимов.
Section "Screen"
Identifier "Screen 0"
Device "NVIDIA GeForce"
Monitor "Benq FP931"
DefaultDepth 24
Option "ConnectedMonitor" "CRT,TV"
Option "TVStandard" "NTSC-M"
Option "TwinView" "yes"
Option "TwinViewOrientation" "Clone"
Option "MetaModes" "1280x1024,1024x768@1280x1024; 1024x768,1024x768; 800x600,800x600; 640x480,640x480"
Option "HorizSync" "CRT-0: 30.0-85.0; TV-0: 20.0-50.0"
Option "VertRefresh" "CRT-0: 75.0; TV-0: 45.0-100.0"
SubSection "Display"
Viewport 0 0
Depth 8
EndSubSection
SubSection "Display"
Viewport 0 0
Depth 16
EndSubSection
SubSection "Display"
Viewport 0 0
Depth 24
EndSubSection
EndSectionНачиная с версии 7.4, Xorg может использовать HAL для автоматического поиска клавиатуры и мыши. Порты sysutils/hal и devel/dbus будут инсталлированы как зависимости x11/xorg, но для их включения необходимо иметь следующие записи в /etc/rc.conf
Код: Выделить всё
hald_enable="YES"
dbus_enable="YES"Первый запуск X-сервера.
Вот мы и подошли к моменту запуска Xorg, который будет являться базовой частью для вашей графической оболочки. Запускаем X-сервер:
Код: Выделить всё
$ startxПервая проблема с которой вы можете столкнуться - необходимо выйти из xorg. Сделать это можно просто набрав exit во всех открытых окнах. Если это у вас не получается, можно попробовать "по наглому" заглушить X-сервер. Для этого переключаемся сочетанием кнопок CTRL+ALT+Fn на консоль, откуда производился запуск xorg и нажимаем CTRL+C.
Если изображение при запуске xorg не появилось, а высветилась ошибка, начинаем разбираться в причинах:
- * Самая банальная ошибка - ошибка в настройках xorg.conf. Как правило X-сервер сообщает о номере строки, которая вызывает подозрение.
* X-сервер сообщает, что он не поддерживает заданную губину цвета. Скорее всего вы неправильно указали драйвер или использовали драйвер видеокарты VGA или VESA, которые не поддерживают современные видеорежимы. В последнем случае рекомендую найти драйвер именно под вашу видеокарту.
* X-сервер сообщает, что не может запуститься ввиду того, что не может задать Screen. В этом случае скорее всего неправильно задав драйвер видеокарты.