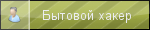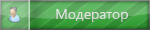http://forum.altlinux.org/index.php/top ... l#msg93356
VirtualBox на сервере
Видеоурок можно скачать по адресу:(Скоро будет)
# часть №1
# часть № 2
Текст видеоурока:
Многие пробовали запускать на своем настольном компьютере VirtualBox, а там уже устанавливать гостевую ОС.
В Альт Линукс 5.0.1 Школьный Сервер это тоже можно делать. Точно также. Разница лишь в том, что каждому нажатию мышкой в графической среде Desktop'а или Windows есть заменяющая команда. А для установки самой гостевой системы включается дополнительный дисплей.
Почему именно VirtualBox, если есть KVM и OpenVZ.
Судя по форуму он уже самый популярный. А также в VB не надо предварительно создавать профили и переносить их на сервер, а можно ставить удаленно гостевую ОС с ноля. VB позволяет это делать даже виндос компьютера, при аварии видеть на экранчике вывод ошибки, заходить рутом напрямую.
Решает конечно каждый сам. У всех машин есть свои достоинства и недостатки.
VirtualBox — активно развивающийся проект. Работать в нем все удобнее.
В интернете появляются неплохие переводы инструкций работы с VirtualBox, такие как http://mirspo.narod.ru/vbox/
Однако надо отметить, что с каждой новой версией изменяются команды VB. Поэтому лучше использовать справку, которая идет в самом пакете и открывается при установки VirtualBox на рабочей машине с графикой. Пусть вас не пугает английский язык. Интересовать нас будет всего один раздел, тем более ознакомившись с русским переводом, вы быстро разберётесь со структурой справки и найдёте изменившуюся команду для вашего случая.
В данном примере мы рассмотрим как запустить на (хостовой) операционной системе Альт Линукс 5.0.1 Школьный Сервер другие ('гостевые') операционные системы в изолированном и безопасном окружении на ('виртуальной машине') VirtualBox.
Создадим виртуальные машины на школьном сервере через сетевое соединение SSH, без непосредственного контакта с сервером. Мы будем устанавливать VirtualBox, взятый c сайта http://www.virtualbox.org/ и используя VRDP соединение установим гостевую ОС.
Нам необходимы:
Хост, назовём его «Реальный сервер»: Системный блок с установленным на нем Альт Линукс 5.0.1 Школьный Сервер;
SSH соединение с удаленного рабочего компьютера (удаленный) на реальный сервер;
Файл VirtualBox-3.1.6-59338-Linux_x86.run с официального сайта.
Файл ISO на реальном сервере с программой установки гостевой ОС (мы будем использовать в данном примере ALT Linux 4.0 Server);