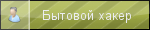Видеоурок № 3
Установка и удаление программ с официального хранилища.
Видеоурок можно скачать по адресу:
ftp://ftp.saimanet.kg/incoming/Personal ... eo/103.ogv
Текст видеоурока:
Для того чтобы установить программу надо указать нашему серверу откуда он должен скачать. Для этого есть Хранилище (Репозиторий), то есть место для хранения ПО, из которого программные пакеты могут быть получены и установлены на компьютер.
Если доступ в интернет есть, лучше это делать с официального сайта.
Шаг № 1: Заходим удаленно на наш серврер по ssh
сервер просит ввести пароль, вводим и получаем приглашение работать от имени пользователя vova на сервере
доступ с правами суперпользоватля root через su -l (некоторые делают просто su - , без буковки "l", но когда не знаешь с какой системы заходишь, лучше 'su -l').
Это очень ВАЖНО и обережет вас от многих проблем.
получаем приглашение в виде решетки # а не $ как было раньше
Объявляем Хранилищем репозиторий свободного программного обеспечения Сизиф ALT Linux
В file /etc/apt/sources.list.d/alt.list убираем знак # комментарий в двух строчках
Код: Выделить всё
rpm [p5] ftp://ftp.altlinux.org/pub/distributions/ALTLinux/p5/branch i586 classic
rpm [p5] ftp://ftp.altlinux.org/pub/distributions/ALTLinux/p5/branch noarch classic
ВАЖНО: Это два каталога одного Хранилища. Много ошибок происходят когда подключают разные Хранилища одновременно, поэтому, если вы еще где-то что-то раскомментировали или записали, вы должны знать точно, что вы делаете. В противном случае лучше больше ничего не трогать.
Шаг № 2: Синхронизируем Хранилище.
Обычно это делают когда заменяют Хранилище или просто перед установкой пакетов, а вдруг разработчики уже добавили что-то новенькое
Пояснение: update используется для повторной синхронизации файлов описаний пакетов с их источником. Описания доступных пакетов будут получены из источников, указанных в /etc/apt/sources.list
Шаг № 3: Для теста установим полезную программку для проверки портов под названием nmap, из нашего нового Хранилища:
сервер выводит
Код: Выделить всё
Reading Package Lists... Done
Building Dependency Tree... Done
The following NEW packages will be installed:
nmap
0 upgraded, 1 newly installed, 0 removed and 27 not upgraded.
Need to get 0B/1194kB of archives.
After unpacking 5775kB of additional disk space will be used.
Get:1 cdrom://ALT Linux 5.0.0 Ark Server (none) main build 2009-10-26 ALTLinux/main nmap 20020501:5.00-alt2 [1194kB]
Fetched 1194kB in 0s (5376kB/s)
Committing changes...
Preparing... ###################################################### [100%]
1: nmap ###################################################### [100%]
Running /usr/lib/rpm/posttrans-filetriggers
Done.
[root@dhcppc0 archives]#
Все прошло удачно. Обычно используют всего 4 команды:
apt-get install <package№1> <package№2> - устанавливает один или более пакетов отмеченных к установке. Пакеты будут получены и установлены.
apt-cache search <шаблон> - выполняет полный поиск текста по всем доступным файлам пакетов по заданному шаблону.
apt-get remove <package> - удалить пакет, установленный в систему с сохранением файлов конфигурации
rpm -qa | grep <шаблон> - выводит список установленных пакетов по заданному шаблон