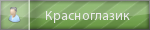Или:Windows писал(а):Windows не может загрузить профиль пользователя. Возможно, он был поврежден. Вы можете войти в систему, используя временный профиль пользователя.
(Windows cannot load your profile because it may be corrupted. You may be logged in using a temporary User Profile.)
После этого операционная система автоматически создает новый профиль пользователя и регистрирует пользователя в системе под этим профилем. При этом никакие пользовательские настройки (цветовая схема, фон рабочего стола, значки) не сохраняются. Но куда более пугающим может оказаться отсутствие файлов в папке «Мои документы» (My Documents), равно как и пользовательских настроек и данных в Outlook Express и Internet Explorer.Windows писал(а):Система была восстановлена после серьезной ошибки.
(The system has recovered from a serious error.)
В такой ситуации очень легко впасть в панику и вообразить, что все пропало. Тем не менее, в большинстве случаев теряются только настройки профиля, а большая часть или даже все данные остаются в целости и сохранности.
Права администратора
Имейте в виду: для осуществления мероприятий по восстановлению профиля, предложенных в данной статье, необходимо войти в систему под учетной записью с правами администратора. Если временный профиль, созданный Windows XP взамен поврежденного, имеет права администратора, его можно использовать как стартовую площадку для спасательных операций. Если нет, придется выйти из системы и войти под учетной записью администратора по умолчанию или под любой другой учетной записью с правами администратора. В статье я буду называть такую учетную запись «рабочей».
Резервное копирование данных
Прежде всего, надо убедиться, что все данные исходной учетной записи находятся в сохранности, и создать их резервную копию. Для этого запустите Проводник Windows (Windows Explorer), откройте папку «C:\Documents and Settings» и найдите в ней папку исходной учетной записи. В ней должны были сохраниться все папки и файлы исходного профиля, как показано на рис. A.
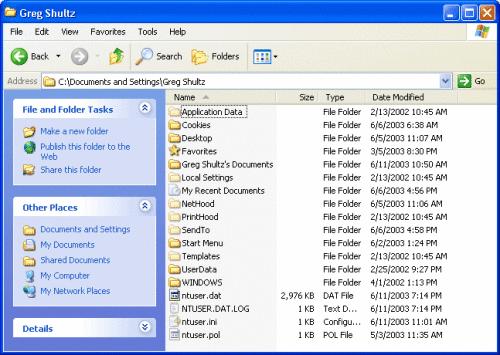
Рисунок A. Можно открыть папку исходной учетной записи и создать резервные копии папок и файлов с важными данными.
Теперь нужно скопировать важные файлы в какое-нибудь безопасное место. Наверняка вы захотите скопировать содержимое папки «Мои документы», которая в этой версии называется «Имя_пользователя’s Documents» (на моей тестовой системе это «Greg Shultz’s Documents»). Стоит скопировать и содержимое папки «Избранное» (Favorites). Если вы пользуетесь Outlook Express, файлы электронных писем можно найти в папке Local Settings\Application Data\Identities\{#####}\Microsoft\Outlook Express. Файл Адресной книги (Address Book) хранится в папке Application Data\Microsoft\Address Book. Если вы пользуетесь Outlook 2000/XP, файл PST можно найти в папке Local Settings\Application Data\Microsoft\Outlook.
Создав резервные копии важных файлов, можно со спокойной душой приступать к восстановлению профиля пользователя.
Использование утилиты «Восстановление системы»
Для начала можно попытаться восстановить поврежденный профиль пользователя с помощью утилиты «Восстановление системы» (System Restore). Эта утилита позволяет вернуть компьютер в состояние, в котором он находился раньше, в нашем случае – до повреждения профиля пользователя.
Прежде чем приступать к восстановлению, следует уяснить себе две вещи. Во-первых, при наличии в системе нескольких учетных записей восстановление системы «вернет в прошлое» все эти учетные записи. Во-вторых, в зависимости от того, насколько серьезно поврежден профиль пользователя, операция по восстановлению системы может и не решить проблему.
Запуск утилиты «Восстановление системы» осуществляется из меню «Все программы | Стандартные | Служебные» (All Programs | Accessories | System Tools). При запуске открывается окно «Добро пожаловать в мастер восстановления системы» (Welcome To System Restore). Здесь можно просто нажать «Далее» (Next). В диалоговом окне «Выбор точки восстановления» (Select A Restore Point) выберите последнюю точку восстановления, созданную до обнаружения повреждения профиля пользователя, и нажмите «Далее». Начнется процесс восстановления.
После завершения восстановления утилита произведет перезагрузку системы. После этого можно вновь попытаться войти в систему под исходной учетной записью. Если утилите удалось восстановить профиль пользователя, все станет как раньше.
Если войти в систему под исходной учетной записью по-прежнему не удается, пора переходить к следующему этапу спасательной операции. Но для начала стоит отменить восстановление системы.
Для этого войдите в систему под рабочей учетной записью и запустите утилиту «Восстановление системы». В диалоговом окне «Добро пожаловать в мастер восстановления системы» появится новая опция – «Отменить последнее восстановление» (Undo My Last Restoration). Выберите эту опцию, нажмите «Далее» и следуйте указаниям приложения.
Копирование профиля пользователя
Следующий способ восстановления профиля пользователя предусматривает создание новой учетной записи и нового профиля пользователя. Нужно целиком скопировать старый профиль пользователя в новую учетную запись. Хотя на первый взгляд может показаться, что это только приведет к дублированию повреждений в новом профиле, но в некоторых случаях такой прием действительно позволяет восстановить профиль пользователя. Опять же, все зависит от того, насколько серьезны повреждения. Так или иначе, операция это довольно простая, так что стоит попробовать.
Для начала откройте Панель управления (Control Panel) и запустите средство «Учетные записи пользователей» (User Accounts). Нажмите ссылку «Создать новую учетную запись» (Create A New Account), присвойте ей имя и нажмите «Далее» (Next). В окне выбора типа учетной записи отметьте опцию «Администратор» (Computer Administrator) и нажмите кнопку «Создать учетную запись» (Create Account).
После этого закройте средство «Учетные записи пользователей» и выберите пункт меню «Пуск» «Завершение работы» (Start | Log Off). В диалоговом окне «Завершение работы Windows» (Log Off Windows) нажмите кнопку «Завершить сеанс» (Log Off). Когда появится окно приветствия или диалоговое окно «Вход в систему» (Log On To Windows), выберите или введите имя пользователя для новой учетной записи. После этого Windows XP создаст для нее новый профиль пользователя.
После завершения процедуры создания профиля и запуска системы сразу же завершите сеанс и вновь войдите в систему под рабочей учетной записью.
Теперь откройте меню «Пуск», нажмите правой кнопкой на объекте «Мой компьютер» (My Computer) и выберите пункт меню «Свойства» (Properties). В диалоговом окне «Свойства системы» (System Properties) откройте вкладку «Дополнительно» (Advanced) и нажмите кнопку «Параметры» (Settings) в разделе «Профили пользователей» (User Profiles). Появится диалоговое окно «Профили пользователей» (User Profiles), показанное на рис. B.
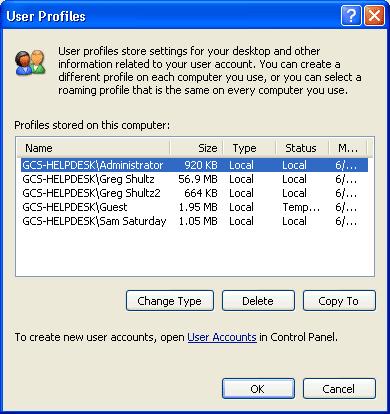
Рисунок B. Используйте средство «Профили пользователей», чтобы скопировать старый профиль в новую учетную запись.
В этом примере я скопирую профиль пользователя из учетной записи «Greg Shultz» в учетную запись «Greg Shultz2». Сначала я выберу профиль пользователя «Greg Shultz» и нажму кнопку «Копировать в папку» (Copy To). В диалоговом окне «Копировать в папку» (Copy To) я нажму кнопку «Обзор» (Browse) и выберу в диалоговом окне «Обзор» (Browse For Folder) подпапку новой учетной записи в папке «Documents and Settings».
Теперь диалоговое окно «Копировать в папку» будет выглядеть как на рис. C. Для продолжения операции достаточно нажать «OK». После этого появится диалоговое окно подтверждения с сообщением о том, что исходные файлы будут удалены и предложением подтвердить продолжение операции копирования. Нажмите «Да» (Yes).
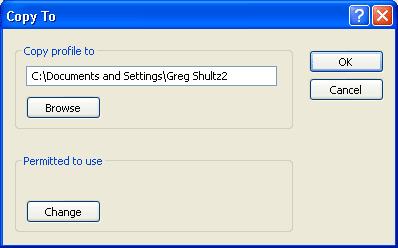
Рисунок C. В диалоговом окне «Копировать в папку» появится путь к новой учетной записи.
После завершения операции копирования закройте диалоговые окна «Профили пользователей» и «Свойства системы», а затем завершите сеанс и попытайтесь войти в систему под новой учетной записью. Если прием удался, старый профиль пользователя будет восстановлен и все станет как раньше.
Если войти в систему под новой учетной записью по-прежнему не удается, пора переходить к следующему этапу. Для того войдите в систему под рабочей учетной записью, снова откройте диалоговое окно «Профили пользователей», выберите новый профиль и нажмите кнопку «Удалить» (Delete). Потом запустите средство «Учетные записи пользователей» и удалите новую учетную запись и все связанные с ней файлы.
Переход на новый профиль пользователя
Этот способ восстановления профиля пользователя предусматривает создание новой учетной записи и нового профиля пользователя. Нужно скопировать файлы и другие данные старого профиля пользователя в новый. Правда, при этом будут утрачены все пользовательские настройки – цветовая схема, фон рабочего стола и значки.
Для создания новой учетной записи и нового профиля пользователя следуйте инструкциям в предыдущем разделе: воспользуйтесь средством «Учетные записи пользователей» для создания новой учетной записи, войдите под ней в систему для создания нового профиля пользователя по умолчанию, потом завершите сеанс и вновь войдите в систему под рабочей учетной записью.
Теперь запустите Проводник Windows и откройте папку «C:\Documents and Settings», а в ней найдите и откройте папку своей исходной учетной записи. В ней должны были сохраниться все файлы и папки исходного профиля пользователя, как показано на рис. A.
Скопируйте содержимое папок, которые хотите перенести в свой новый профиль. В моем примере я скопировал содержимое папки «C:\Documents and Settings\Greg Shultz\Greg Shultz’s Documents» в папку «C:\Documents and Settings\Greg Shultz2\Greg Shultz2’s Documents».
Кроме этого, можно скопировать содержимое папок «Избранное», Outlook Express и Address Book (если вы пользуетесь этой почтовой программой) или папки Outlook, а также папок Cookies, Templates и любых других, содержащих важные данные.
Постарайтесь не копировать непосредственно системные файлы, так как именно они могут быть причиной повреждения профиля. В частности, ни в коем случае не стоит копировать в новый профиль файлы «Ntuser.dat», «Ntuser.pol» или «Ntuser.ini».
Завершив копирование файлов, выйдите из системы и вновь войдите под новой учетной записью. После этого вы снова сможете пользоваться всеми файлами и приложениями старого профиля. Но будьте готовы к тому, что некоторые приложения придется установить или, по крайней мере, настроить заново. И разумеется, придется заново задать параметры персонализации.
Удаление старого профиля
После окончательного перехода на новый профиль стоит полностью удалить старый поврежденный профиль. Очень соблазнительным покажется сделать это прямо из Проводника, но в этом случае будут удалены не все настройки старого профиля, поэтому лучше так не делать.
Правильнее будет открыть диалоговое окно «Профили пользователей» на вкладке «Дополнительно» в диалоговом окне «Свойства системы», выделить старый профиль и нажать кнопку «Удалить».
Автоматическое резервное копирование профиля пользователя
Чтобы не тратить время на восстановление профиля при очередном его повреждении, Windows XP можно настроить на управление профилем локального пользователя под видом профиля приходящего пользователя. В этом случае Windows XP будет создавать резервную копию профиля всякий раз при завершении сеанса.
Для этого нужно выйти из системы и вновь войти в нее под рабочей учетной записью. После этого откройте диалоговое окно «Профили пользователей» на вкладке «Дополнительно» в диалоговом окне «Свойства системы», выберите свой профиль, нажмите кнопку «Копировать в папку» и введите имя папки на другом жестком диске в поле «Копировать профиль в папку» (Copy Profile To).
После этого запустите консоль «Управление компьютером» (Computer Management). Для этого нажмите клавиши [Windows]+[R] и введите compmgmt.msc в поле «Открыть» (Open). Откройте папку «Служебные программы\Локальные пользователи и группы\Пользователи» (System Tools\Local Users and Groups\Users), дважды щелкните левой кнопкой мыши на имени своей учетной записи и откройте вкладку «Профиль» (Profile). Введите путь для резервного копирования в поле «Путь к профилю» (Profile Path), как показано на рис. D.
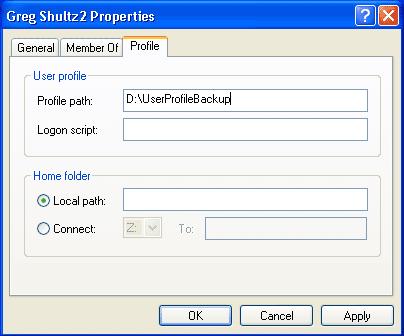
Автор: Greg Shultz
Оригинал