Установка openSUSE 11
Добавлено: 09 апр 2010, 13:11
OpenSUSE — один из свободных дистрибутивов Linux. Изначально он разрабатывался в Германии, но сейчас его владельцем является американская корпорация Novell. OpenSUSE основан на популярном дистрибутиве Slackware и имеет характерную систему администрирования и управления пакетами YaST (Yet another Setup Tool). Практически проект openSUSE — это программа всемирного сообщества, поддерживаемая Novell, которая повсеместно продвигает использование Linux.
Первый дистрибутив SUSE выпущен в 1994 году под именем «S.u.S.E Linux 1.0» немецкой компанией «Gesellschaft fur Software- und System-Entwicklung». В 2003 году эта компания была перекуплена американской корпорацией Novell, которая опубликовала под лицензией GPL исходные коды одной из главных особенностей этого дистрибутива, в то время проприетарной программы для администрирования — YaST. Утилита YaST предназначена для конфигурирования операционной системы, установки и обновления пакетов с программным обеспечением, а также используется непосредственно для установки самой операционной системы. Начиная с 10-ой версии, весь проект разрабатывается сообществом openSUSE: http://software.opensuse.org/. Последняя версия openSUSE 11.0 вышла 19 июня 2008 года. На основе openSUSE также собираются некоторые дистрибутивы для корпоративных клиентов, которые содержат проприетарное программное обеспечение.
Некоторые ресурсы openSUSE в сети:
- * русский раздел opensuse.org: http://ru.opensuse.org/;
* русскоязычное сообщество пользователей openSUSE: http://www.open-suse.ru/;
* портал mysuse: http://mysuse.com.ua/;
* дополнительный репозитарий пакетов для openSUSE: http://packages.opensuse-community.org/.
Дистрибутив openSUSE 11 (4.3 Гб) можно скачать с официального сайта в виде iso-образа, который затем «прожигается» на DVD-болванку, в результате чего получается загрузочный DVD-диск.
Перед инсталляцией openSUSE крайне желательно сделать в Windows проверку дисков и их дефрагментацию.
Чтобы произвести проверку диска, откройте в Windows окно «Мой компьютер», а затем вызовите команду контекстного меню «Свойства» для нужного диска. В открывшемся окне свойств перейдите на вкладку «Сервис» и нажмите на кнопку «Выполнить проверку...». Проделайте это для каждого локального диска, если их несколько. Windows может предложить назначить проверку диска при следующей перезагрузке компьютера, так как для этого необходим монопольный доступ к некоторым файлам. На это следует, естественно, согласиться. Перезагрузите компьютер, и проверка дисков будет осуществлена (она может занять некоторое время — это нормально).
Чтобы произвести дефрагментацию диска, воспользуйтесь кнопкой «Выполнить дефрагментацию...» в том же самом окне свойств для каждого локального диска. Дефрагментация дисков также может занять некоторое время.
После проверки и дефрагментации дисков вставьте в CD-привод ваш установочный DVD и перезагрузите компьютер (естественно, в BIOS Setup должна быть разрешена загрузка с CD-ROM). Итак, приступим к установке.
Вначале вы увидите заставку дистрибутива:
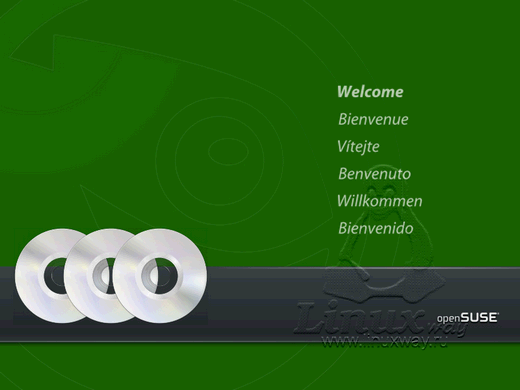
Здесь нужно просто подождать, и далее вы увидите главное меню инсталляционного диска:
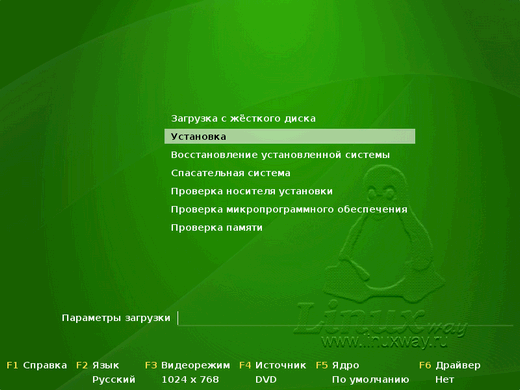
Здесь есть несколько вариантов продолжения работы, из которых нас интересует «Installation». Его и следует выбрать с помощью клавиш со стрелками, нажав затем клавишу Enter.
Примечание: помимо прочего, на этом этапе также можно запустить проверку памяти компьютера («Memory Test»), а также и проверку установочного DVD («Check Installation Media»). Но мы сейчас всего этого делать не будем — нас интересует именно установка. Кроме того, нажатием на клавишу F2 можно выбрать язык (ниже скрин с рпусскоязычным меню).
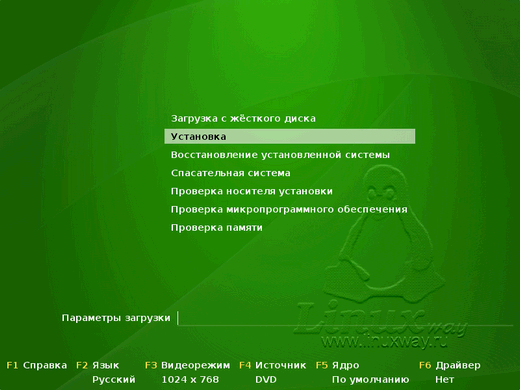
Но мы это сделаем на следующем этапе.
Итак, после выбора «Installation» будет запущена графическая система (что может потребовать некоторого времени), и мы попадём на этап выбора языка:
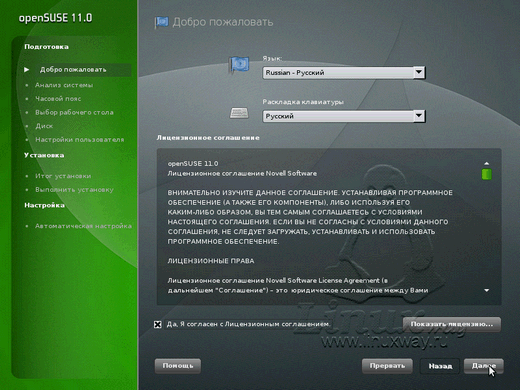
Обратите внимание, что здесь и далее уже будет доступна мышь. Выберите в верхнем выпадающем списке «Language» русский язык. С этого момента в процессе инсталляции все надписи, кнопки и диалоги будут отображаться на русском языке.
Установите флажок «Да, я согласен с Лицензионным соглашением» и нажмите «Далее». Программа установки запустит проверку системы.
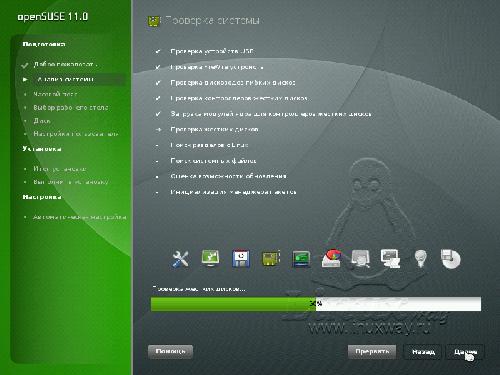
Далее вы попадёте на следующий экран, «Режим установки»:
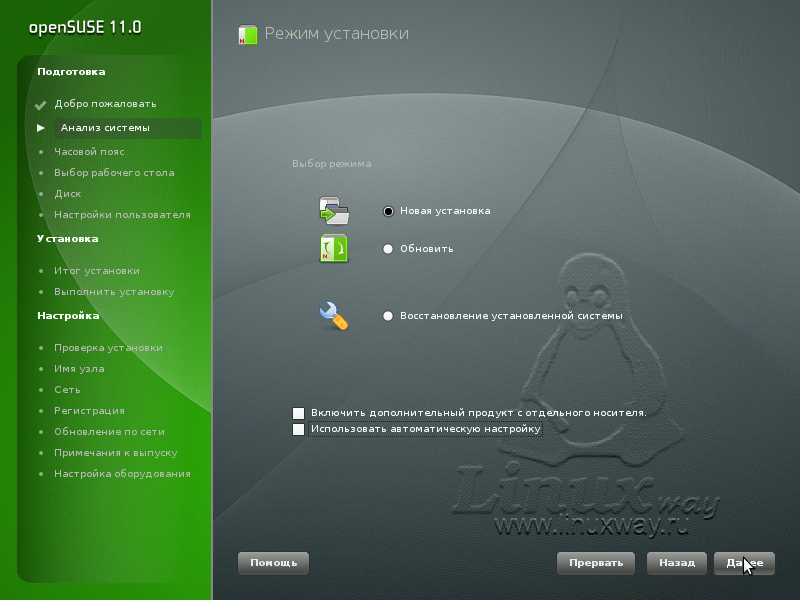
Здесь нужно выбрать вариант «Новая установка», а всё остальное оставить, как есть. Нажмите «Далее», и вы попадёте на следующий экран, «Часы и Часовой пояс»:
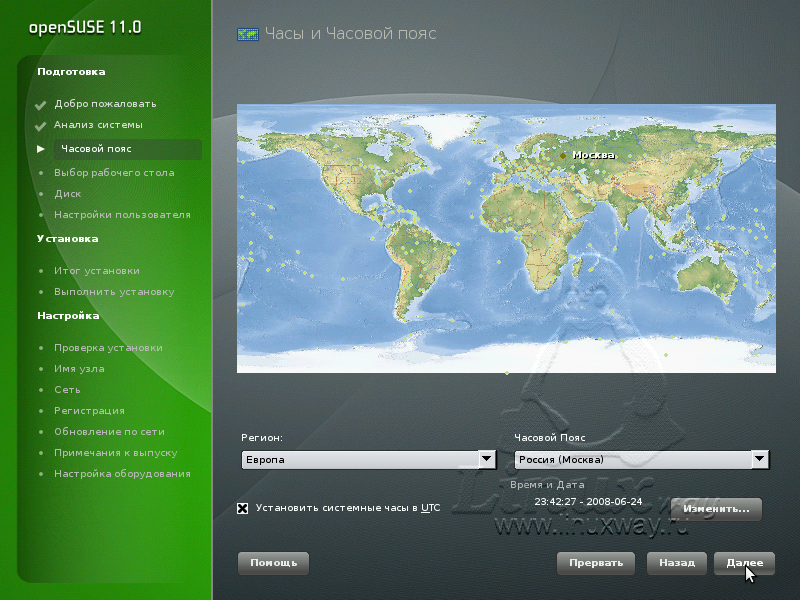
Здесь нужно оставить всё как есть, инсталлятор автоматически предлагает вполне подходящие установки. Нажмите «Далее», и вы попадёте на следующий экран, «Выбор рабочего стола»:
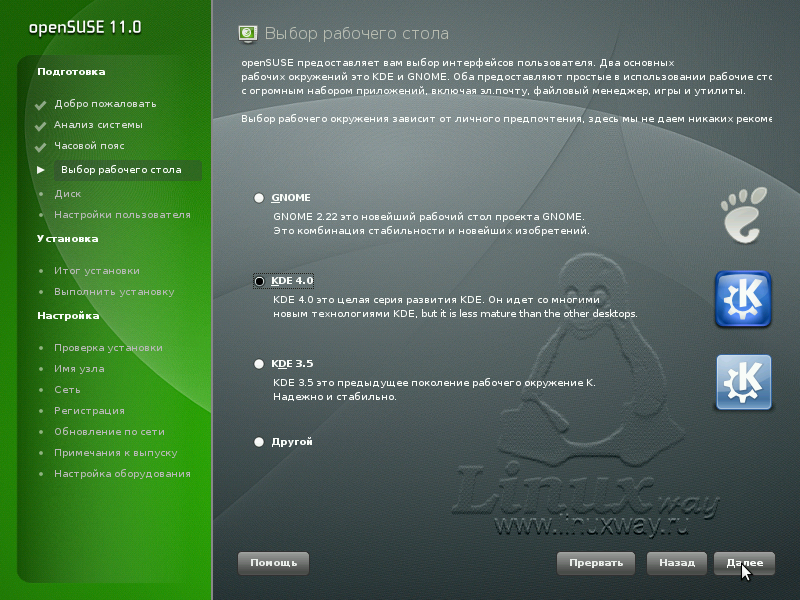
Здесь нужно выбрать графическую систему рабочего стола, которую вы хотите установить. Автор настоящей статьи рекомендует KDE3, так как эта среда в настоящий момент наиболее стабильна, хотя и не нова. Хотя в примере мы будем ставить KDE4... На самом деле, выбор графической системы рабочего стола на данном этапе не имеет большого значения, так как на последующих этапах вы можете добавить всё, что захотите. Нажмите «Далее», и вы попадёте на следующий экран, «Предложенная разметка»:
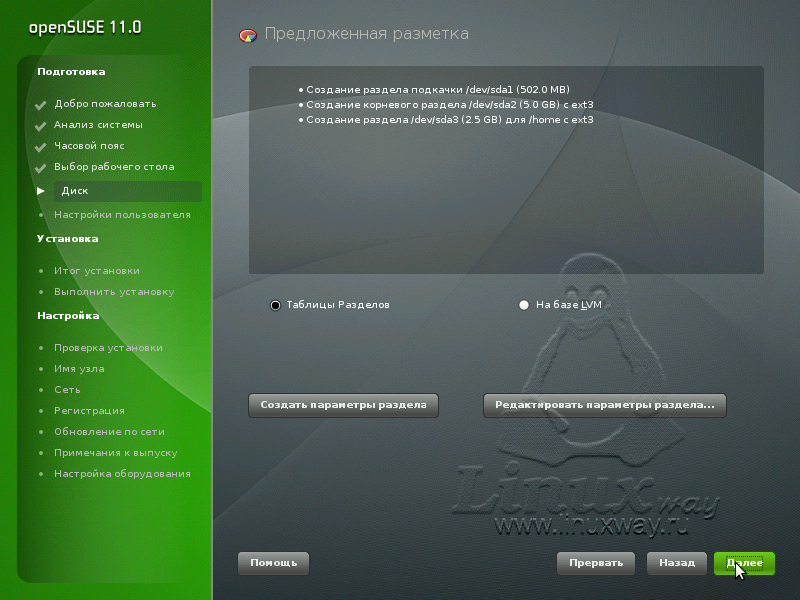
Если на вашем компьютере уже установлена Windows, то будет предложена опция «Уменьшение раздела Windows». Если вы начинающий пользователь Linux, то при разметке диска, вы можете выбрать предложенную системой разметку. Если у вас уже есть опыт работы в разметке дисковых устройств, вы можете выбрать пункт “Редактировать параметры раздела” и создать собственную разметку.
Далее в процессе установки мы попадаем на экран «Создать нового пользователя»:
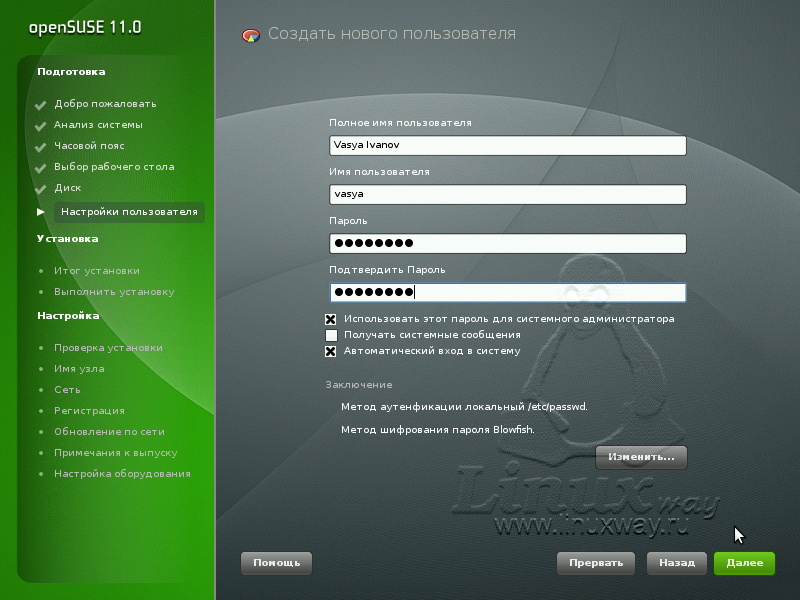
Здесь мы указываем имя пользователя, под которым обычно будем заходить в систему, и его пароль. Это не пользователь root (администратор системы), который будет создан автоматически помимо этого.
Флажок «Использовать этот пароль для системного администратора» означает, что пароли создаваемого здесь пользователя и пользователя root будут совпадать. Для домашней системы это вполне допустимо. Пароль администратора root будет запрашиваться в дальнейшем при выполнении многих действий по настройке системы, например при установке программного обеспечения (под обычным пользователем это сделать невозможно).
Флажок «Автоматический вход в систему» означает, что при загрузке компьютера автоматически будет загружаться рабочий стол создаваемого здесь пользователя, минуя диалог авторизации. Для домашней системы это также вполне допустимо.
Вы также можете изменить метод аутентификации, нажав в указанном выше окне, на кнопку “Изменить”. Результатом вашего действия будет вид:
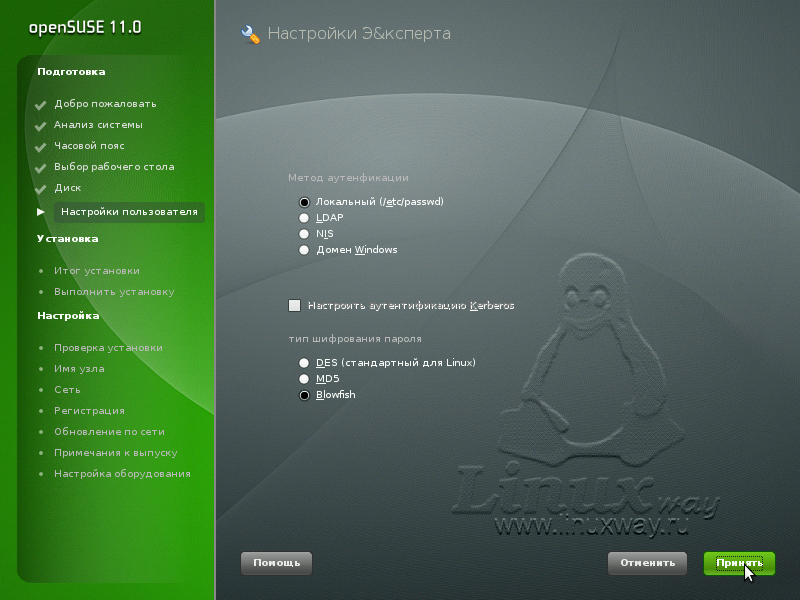
Нажмите «Далее», и вы попадёте на следующий экран, «Параметры установки»:
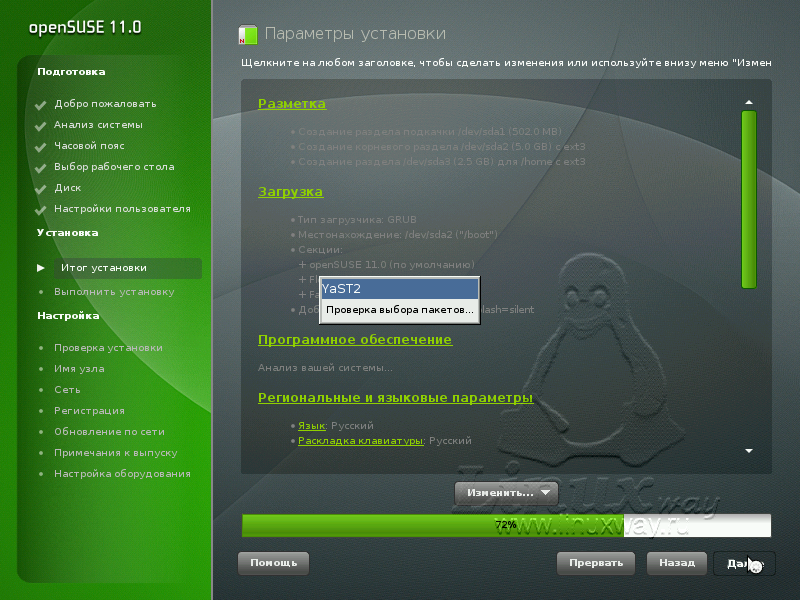
Здесь щёлкните мышью на заголовке «Программное обеспечение», и вы попадёте на экран «Выбор программного обеспечения и задач системы»:
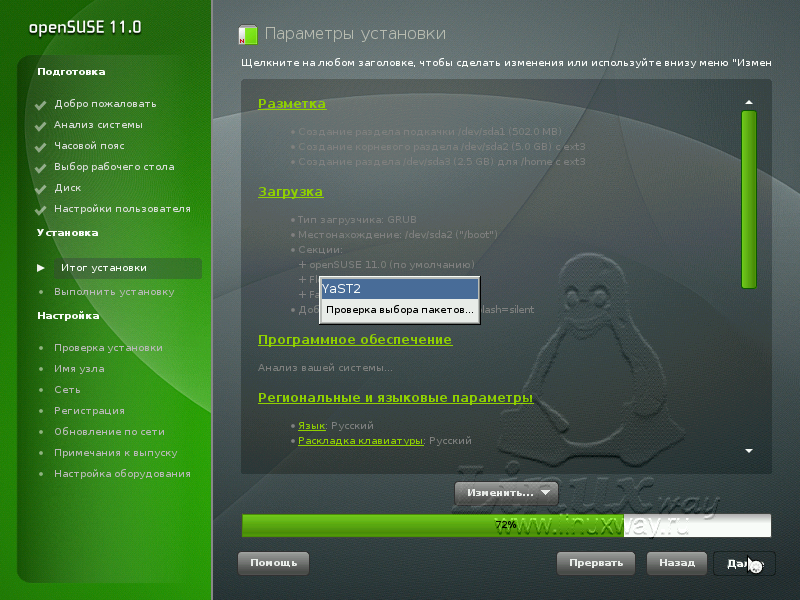
На этом этапе тщательно просмотрите список слева и выберите всё, что может понадобиться. Здесь вы можете, например, добавить установку рабочего стола GNOME, если ранее, на этапе «Выбор рабочего стола», вы выбрали KDE. Лучше всего так и поступить, поскольку позже вам наверняка захочется попробовать обе системы.
После того, как нужные флажки расставлены, нажмите «ОК», а затем «Далее». Дальше остаётся только ждать, пока система установится.
В результате, при включении компьютера, вы получите стартовое меню, в котором можно будет выбрать загрузку openSUSE или Windows. Загрузка openSUSE сделана загрузкой по умолчанию, поэтому, если ничего не выбирать, через несколько секунд после включения компьютера автоматически начнётся загрузка openSUSE.
Когда вы первый раз после установки openSUSE будете загружать Windows, скорее всего, будет выдан запрос на проверку диска (эту проверку можно пропустить нажатием любой клавиши), так как его размер для Windows «неожиданно» изменился. Не прерывайте эту проверку, так как она будет произведена всего единожды (и достаточно быстро). В дальнейшем вы сможете работать в Windows точно так же, как и раньше.
Каждый раз при загрузке openSUSE вы сразу будете попадать на рабочий стол KDE под пользователем, имя и пароль которого задали выше на этапе «Создать нового пользователя». В любой момент вы можете завершить сеанс KDE и запустить другую установленную оконную среду, например, GNOME.
Чтобы завершить сеанс KDE, вызовите меню KDE - «Завершить сеанс» и выберите вариант «Завершить текущий сеанс». Через несколько секунд вы попадёте на экран авторизации, где предлагается ввести имя пользователя и пароль для входа. Помимо всего прочего, на этом экране можно выбрать, какую графическую систему следует сейчас запустить. В левом нижнем углу экрана находится меню, щёлкнув на котором вы получите меню, где можно выбрать GNOME, KDE и некоторые другие варианты.
Кроме того, в любой момент вы можете «насильно» завершить сеанс работы KDE или GNOME, дважды нажав комбинацию клавиш Ctrl+Alt+BackSpace. В результате вы также попадёте на вышеупомянутый экран авторизации.
Как мы уже говорили выше, загрузка openSUSE происходит по умолчанию, то есть через несколько секунд после включения компьютера автоматически начинается загрузка именно openSUSE, а не Windows. Это поведение можно изменить, назначив Windows системой по умолчанию. Для этого необходимо откорректировать файл /boot/grub/menu.lst, как описано ниже.
Для этого зайдите в меню KDE - "Система" и запустите "Терминал" после чего появится окно эмулятора терминала с приглашением для ввода команд. В окне терминала введите команду «su», чтобы выполнить задачу с правами администратора системы. Будет запрошен пароль пользователя root, введите его, и появится приглашение для ввода команд администратора. Далее введите команду «mc» для запуска файлового менеджера Midnight Commander. Найдите файл /boot/grub/menu.lst, и войдите в режим его редактирования, нажав клавишу F4. Исправьте строку «default 0» на «default 2» (Windows – это третья запись в списке, а отсчёт начинается с нуля). Выйдите из файла с охранением, завершите работу Midnight Commander нажатием клавиши F10, закройте окно терминала и перезагрузите компьютер.
Теперь, помимо настройки загрузочного меню, вы приобрели несколько полезных навыков работы в openSUSE — вы знаете, как вызвать диалог запуска произвольной программы, как воспользоваться терминалом, как получить в терминале права администратора и как запустить консольный файловый менеджер.