Для организации FTP сервера на windows советую воспользоваться FileZilla Server.
Это очень простой и бесплатный FTP сервер, имеющий все необходимые возможности.
Если у вас не установлен FileZilla Server, можете скачать его здесь. Во время установки лучше оставить все предлагаемые параметры по умолчанию, разве что, пути для установки программы укажите свои.
После установки должен запуститься интерфейс сервера, если этого не произошло, то для доступа к интерфейсу запускайте FileZilla Server Interface.exe.
Если вы устанавливали веб сервер с помощью xampp, то FileZilla Server у вас уже должен быть установлен.
Запустить его интерфейс можно через панель xampp(ярлыком или xampp-control.exe).
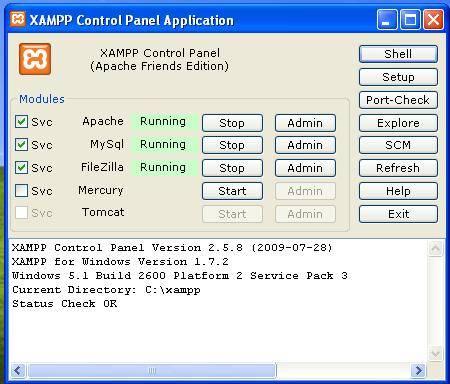
Остановите FileZilla, если он запущен.
Затем отметьте галочку Svc возле FileZilla, если она еще не отмечена.
Запустите FileZilla и входите в этот сервис с помощью кнопки admin.
Вы должны увидеть такое окно.
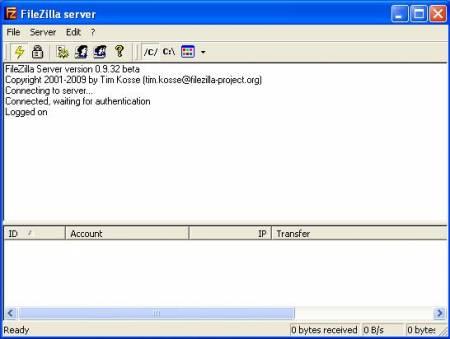
Редактирование юзеров (edit/users)
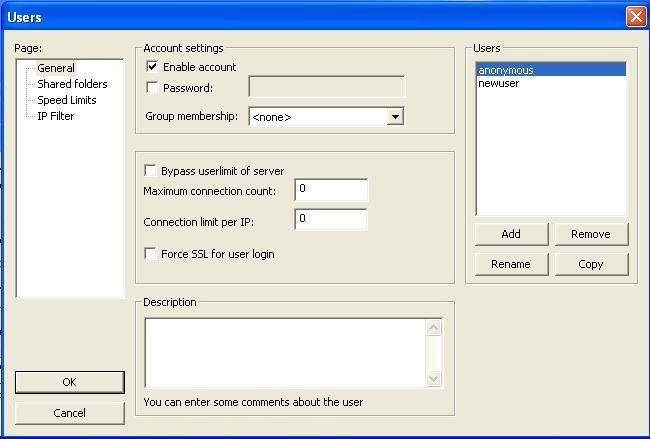
В этом окне можно добавлять и редактировать пользователей FTP.
По умолчанию здесь могут быть какие то уже созданные юзеры, в моем примере видно anonymous и newuser.
Эти юзеры добавлены для демонстрации, их лучше сразу удалить.
После удаления этих демонстрационных юзеров можете добавлять новых пользователей.
Добавление очень простое, нажали на копку ADD, появилось окошко, в него вписали имя пользователя и нажали OK.
Имя нового пользователя появится в списке.
Далее можно редактировать этого пользователя, отметив его мышкой.
С помощью галочки Enable account можно включать/отключать пользователя.
Галочка Password включает возможность установить пароль для пользователя, в противном случае этот пользователь будет входить без пароля как анонимный.
Теперь нужно указать к какой папке будет иметь доступ этот юзер.
Для этого в левом меню войдите в Shared folders и добавьте нужные директории.
После добавления директорий отметьте уровень доступа к ним. Для этого здесь есть галочки.
Разрешения для файлов
Read (разрешить скачивание из этой папки)
Write (разрешить загрузку файлов в эту папку)
Delete (разрешить удаление файлов)
Append (разрешить догружать файлы, дописывать)
Разрешения для директории
Create (разрешить загружать папки)
Delete (разрешить удалять папки)
List (разрешить показывать содержимое папки)
+Subdirs (доступ к вложенным подкаталогам)
Еще в левом меню есть лимит скорости. Можно для каждого юзера установить скорость скачивания и закачивания.
На этом можно закончить знакомство с созданием пользователей.
Теперь закрывайте окно редактирования юзеров и переходите в настройки (edit/settings).
Пассивный режим (edit/settings - Passive mode settinqs)
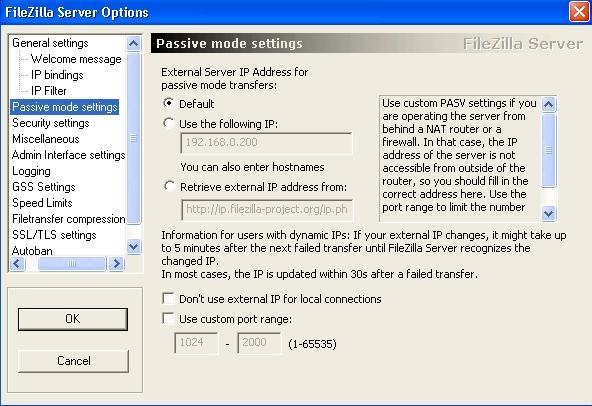
Пассивный режим для FTP требуется если на стороне клиента нет возможности для прямого соединения. Например, при коннекте к ftp через браузер или если закрыты порты с помощью фаервола.
Обычно, никаких дополнительных настроек для пассивного режима делать не нужно, достаточно оставить эти настройки по умолчанию, но если у вас имеется фаерволл или ваш компьютер находится за маршрутизатором, то для работы сервера в пассивном режиме нужно будет указать ваш локальный ip (если используете маршрутизатор) и указать диапазон портов, по которым будет разрешено коннектиться в пассивном режиме. Эти порты нужно будет перенаправить в маршрутизаторе и открыть в фаерволе.
В некоторых случаях настроить пассивный режим находясь за роутером (маршрутизатором) очень сложно и зачастую помогает случайность. Не все роутеры настраиваются одинаково стабильно, например мой D-link 604 настроился только после нескольких часов танцев с бубнами, не смотря на то, что все настройки очевидны.
А вот DIR-300 удалось сразу настроить, хотя настройки у этих маршрутизаторов практически одинаковые.
Так что, экспериментируйте!
Защита от подбора пароля (edit/settings - Autoban)
Это полезная опция блокировки ip в случае попыток подбора пароля к ftp.
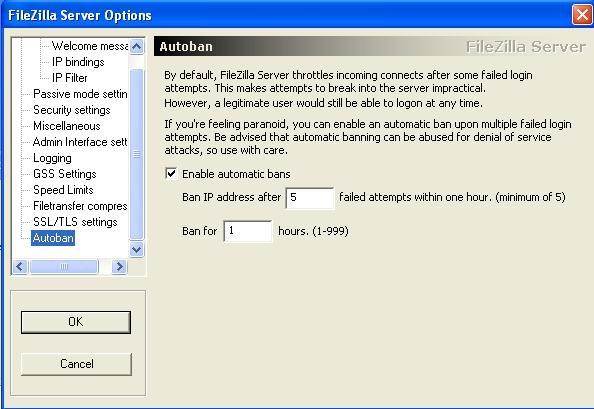
Включайте галочку Enable automatic bans.
Укажите сколько раз можно ошибиться одному IP в течении часа.
И далее на сколько часов блокируется этот IP.
Очень советую использовать эту функцию, так как роботы обязательно будут подбирать пароли к вашему FTP, а с автоматической блокировкой у них будет очень мало шансов.
Все остальные настройки можно не трогать и оставить все как есть, все остальное на работу сервера не влияет.
Если у вас есть желание и понимание этих настроек можете пробежаться по настройкам(их не много), изменить приветственное сообщение, включить логи, настроить компрессию и т.д.
Кто понимает эти настройки, тому ничего объяснять не нужно, а если вы их не знаете, то менять вам их не стоит, так как на общей работе сервера они не отразятся.
Проблемы с этим FTP сервером.
FileZilla отдает всю информацию в юникоде.
Это конечно не проблема, но иногда доставляет неудобства.
Все современные ftp клиенты умеют работать с юникодом, но есть не большая проблема с самым популярным файловым менеджером Total Commander.
Этот файловый менеджер уже много версий назад собрал в себе все возможные функции и по мнению многих пользователей все последующие версии уже не имеют больших изменений и многие пользуются старыми версиями.
А вот поддержка юникода по ftp в тотале появилась не так давно.
Еще в версии 7.01 ее не было, а в 7.50 уже есть.
По этой причине у обладателей старого тотала будут проблемы с русскими именами файлов (англиские имена отображает без проблем).
В самом сервере нет возможности отключать юникод.
Сам я пользуюсь этим сервером уже достаточно долго и каких-то других проблем не замечал.

